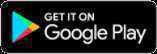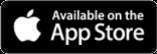Get the App!
Simply download the free DMNS eCard app from your device’s app store and never leave home without your membership card! The app is available on iOS and Android phones.
Questions?
Call: 303.370.6306 | Email: [email protected].
eCard Features Include:
- Access your online membership card! You can use the ECard to enter the Museum and redeem member discounts
- Read Catalyst magazine on the go
- Receive special members-only notifications
- Enjoy interactive content such as searching for the elves hidden throughout the Museum!
- Quickly check showtimes for the Infinity Theater and Planetarium, and even peruse the daily specials at the T-Rex Café
How to Download the eCard
- The DMNS eCard must be registered with your unique email address. Both adult named members on a membership can download the eCard, but must register their device with their own unique email address.
- Be sure to use the email address you have registered with your Membership account when you signed up. This is typically the one you receive your Member communications to. If both named members wish to use the app, they must both have their emails on the Membership account.
- If you already have the app on your iPhone or Android device, check to make sure it is running the latest version.
- If you haven’t taken advantage of the eCard yet, simply download it from your device’s app store by searching for "DMNS eCard."
Already have the eCard but having trouble?
Make sure you are on the latest version of the eCard. Open the eCard, navigate to the menu (three bars) and then click on 'My App Settings'. Now, scroll to the very bottom and it will show you what version you are on. Then, go to your app store and check for an update, proceed with updating. To get the best experience, keep your membership app up to date!
Check your app store for the latest version and turn on 'Auto Update' for the app to ensure you get all the latest features and best experience!
eCard FAQ
A: The eCard makes membership even more convenient! For starters, you’ll carry one less card in your wallet. Plus, you’ll always have the most up-to-date information about your membership and your Museum with in-app notifications, access to Catalyst magazine, and more!
A: Have the second named member navigate to their app store and download the eCard app on their device. During registration please ensure that the second named member registers their device with their e-mail address. Please note that the second named member may not register their device with the same e-mail that the primary member used.
A: If you have registered for the eCard, purchased tickets will be displayed on the “My Card” screen, below your membership barcode. Tickets will display after purchase.
A: Yes! You can use the eCard’s “My Tickets” screen to see how many Guest Tickets you have available to share. To navigate to the “My Tickets” screen, first click on the three white bars in the upper lefthand corner of the eCard. Then, click on “Profile Settings” and select “My Account and Settings.” Then, select the “View All Tickets” button.
A: To redeem and share your complimentary guest tickets, please contact Guest Services at 303.370.6000. You can also stop by the Members Lane at Ticketing to have them printed.
A: This is the eCard in-app message center. The Museum will contact you through this message center with updates and information about your membership and your Museum.
A: Yes! You may download the eCard to your tablet. However, only one device (per named member) may be active at a time.
A: The eCard Discount section lists all of the available Member discounts. Please present your membership eCard homepage (with Member Number and barcode) at cashiers to receive your discount.
A: Your plastic card simply deactivates. Please consider this decision carefully as the Museum no longer issues or provides plastic cards.
A: Yes! The eCard can also be used by Add-ons. To make sure your Add-on account is ready for the eCard, please make sure they have an email address that is unique and not used by the Primary or Secondary members on the membership. The Add-on will also need to log in to webstore to create a new account with this email address before they will be able to use the eCard. If you need help setting up an email address for your Add-on, please contact Guest Services at 303.370.6306.
A: Most certainly! The eCard uses two-factor authentication to make sure only approved users can login to the eCard. If you have lost your phone or would like to deactivate the eCard remotely, please contact us at 303.370.6306. The Museum is committed to your privacy and the security of your data. Feel free to read our privacy policy.
A: To redeem your free YP event tickets contact Guest Services at [email protected].
A: Stop by the Ticketing desk on your next visit to have your Flex Tickets printed or contact Guest Services at [email protected]. Flex tickets can be presented for entry for any DMNS event that is $20 or less.
A: The tickets expire on the same day that your current membership expires.
A: The named adult members on your membership can use and share the benefit tickets that come with your membership. Add-ons cannot share, but they can receive and use the tickets if the named member wants to share them via e-mail or SMS text with the Add-On. Contact Guest Services at 303.370.6000 to redeem your tickets.
A: The new eCard has a number of fun experiences that allow you to earn badges, such as the Elf Scavenger Hunt. When you complete one of these activities, a new badge will be added to the “My Badges” section. To view your badges, click on blue half circle with squares located at bottom of the app to open the “Mini-App” drawer that looks like a phone dial pad or six square boxes button. From here, click on the “My Badges” icon in the upper left. Select an activity by clicking on the title of the activity and view your badges.
A: QR codes are special square barcodes that the eCard uses to retrieve relevant information for some of the Mini-Apps, such as the Elf Scavenger Hunt. To scan a QR code, open the Elf Scavenger Hunt or other Mini-App. If the Mini-App supports QR codes, there will be a small QR icon in the lower left corner of the app. Pressing this icon will prompt you to “Scan the QR Code.” Press the “Scan” button to activate your camera and then move your phone to center the square barcode in the view. Make sure you can see the entire barcode. After a few seconds, the App will recognize the QR code. If the QR code is not used for the current Mini-App, it will ask you if you would like to switch to a different Mini-App.
A: It is easy to change the permissions for the application after installation.
For iOS, exit the eCard and open the Settings section. Scroll down until you see the DMNS eCard and click to open its permissions. From here, you can toggle on or off any permissions required for the eCard.
For Android, exit the eCard and navigate to the Settings section. Scroll down until you see the Apps section. Open this section and look for DMNS eCard. Click on the DMNS eCard and look for App Permissions. From here, you can toggle on or off any permissions required for the eCard.
A: The eCard uses the Camera, Bluetooth and Location as part of its experiences, such as the Elf Scavenger Hunt. Bluetooth and Location are used to determine if there are any special features or other engagement points nearby. If Bluetooth is not supported, or if you do not grant permission, the camera can be used to scan QR codes instead. The Museum is committed to your privacy and the security of your data. Feel free to read our privacy policy..